Omslaget er dine læseres førstehåndsindtryk af din bog. Med skabelonen “eget design” har du i easyCOVER nye muligheder for selv at designe omslaget til din bog. Du kan bruge de forskellige redskaber, tekstfelter og udvalgte skrifttyper samt udforme baggrunden med geometriske figurer, farver og egne billeder.
Indholdsfortegnelse
EasyCOVER beregner automatisk de rigtige mål for omslaget ud fra det angivne sidetal og bogudstyr, så den endelige pdf-fil er i højeste kvalitet og klar til tryk. Bogryggen er markeret med stiplede linjer og beskæringskanten er den grå ramme rundt om omslaget, som det fremgår af designfladen. For at undgå at lave fejl, finder du generelle retningslinjer nederst i denne artikel.
Vigtigt: Læsere køber først og fremmest bøger, der har et fængende bogomslag. Det betaler sig at følge designregler og at afspejle bogens tema visuelt på omslaget. Her kan er det dog være værd at huske på, at less is more, og at det kan være lige så vigtigt som godt billedmateriale.
Det første skridt
Vælg designkladde: eget design
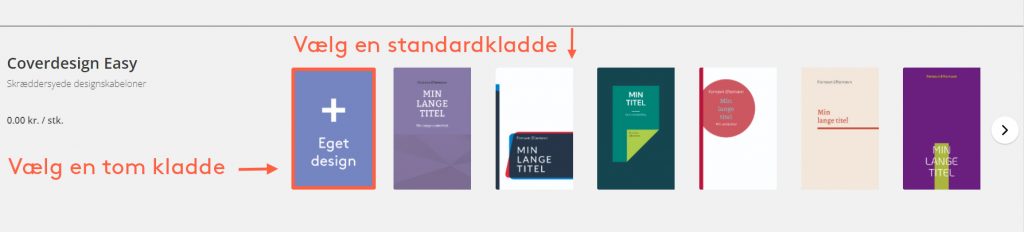
Overblik over værktøj og muligheder
Tekstredigering
De vigtigste oplysninger er på forhånd udfyldt i kladden, for at gøre arbejdet lettere for dig og for at sikre, at oplysningerne på omslaget stemmer overens med din bogs metadata, som vi sender til boghandlen. I menuen til højre i easyCover har du forskellige redskaber til redigering af tekstindholdet.
Arbejdsmodus
Klikker du én gang på tekstfeltet bliver teksten blå, og du kan nu flytte rundt med og justere størrelsen af tekstfeltet og ændre tekstfarven.
Redigeringsmodus
Doppeltklikker du på tekstfeltet bliver skriften markeret med grøn. Herefter kan teksten redigeres og ny tekst tilføjes. Doppeltklikker du på tekstfeltet og markerer teksten bliver den blågrøn. Derefter kan skrifttype, størrelse, og farve tilpasses. Hvis du fortryder en ændring kan du gå tilbage ved at trykke “fortryd” i menuen foroven.
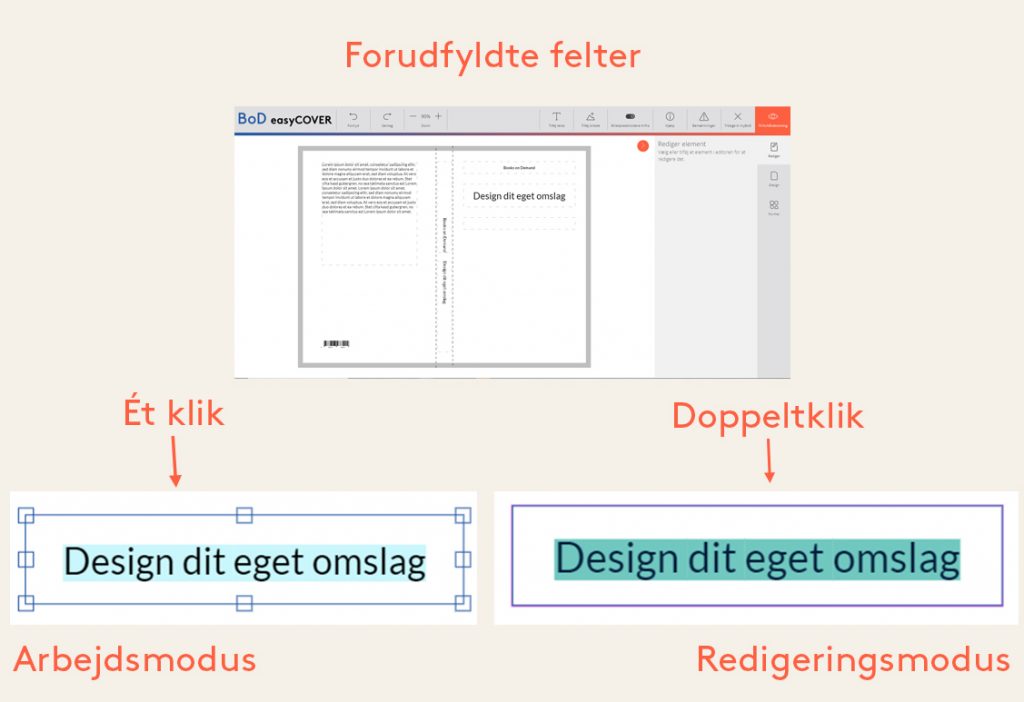
Skrifttype
Typografien spiller en stor rolle i udformningen af et professionelt omslagsdesign. Titlen skal være så stor og læsbar som muligt. Du kan sagtens have forskellige skrifttyper i brug i samme titel, men de skal harmonere med hinanden og passe til genren.
I easyCOVER er der et stort udvalg af skrifttyper, der er særligt egnede til design af omslag, og som passer til forskellige genrer. Til navn og titel kan man kombinere skrifttyper med og uden serif eller genretypiske skrifttyper. Til skønlitteratur kombinerer man ofte skrifttyperne Alegreya/Lato eller Monserrat/Abel. Eksempler på genretypiske skrifttyper kan være Cinzel (fantasy), Exo (science fiction), Emilys Candy og Chelsea Market (romance), Bangors (krimi) eller Staatliches (fagbøger).
Tekstfarve
Du ændrer tekstfarven ved at klikke én gang for arbejdsmodus (blå) eller ved at doppeltklikke på teksten i tekstfeltet (blågrøn). Herefter kan du vælge farve med farvevælgeren eller ved at angive de præcise farveværdier (CMYK/RGB/Hexadecimal).
Placering
I arbejdsmodus kan du også vælge om teksten skal centreres, være i bunden, til venstre eller til højre inden for rammen af tekstfeltet. Det er også muligt at lave lister med tal eller punktopstilling (egnet til bagsideteksten på fagbøger).
Størrelse og position
Elementstørrelsen og -positionen kan justeres efter deres præcise værdi i menuen. Derudover kan du centrere felterne vertikalt på for- eller bagsiden eller horisontalt på bogryggen. Tekststørrelsen ændrer sig automatisk efter tekstfeltets størrelse og tekstmængden.
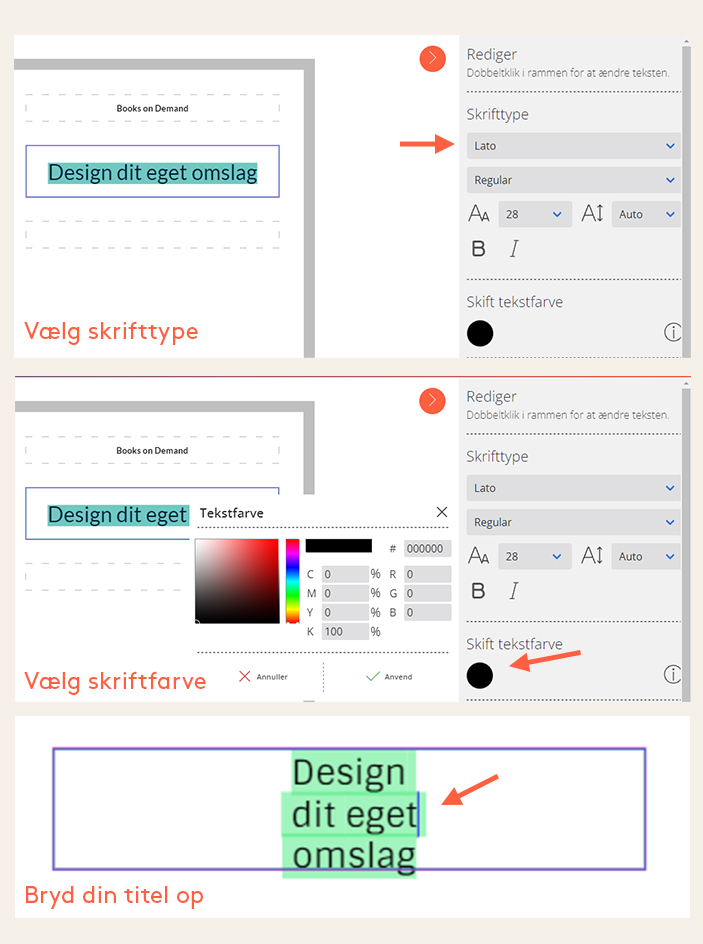
Tilføj tekstfelter til coveret
Arbejdsmodus
I menuen foroven har du mulighed for at tilføje nye tekstfelter. Herefter skal du igen vælge det tekstfelt, som du ønsker at ændre i. Ved at doppletklikke på teksten i tekstfeltet bliver teksten markeret med blå. Herved kan skrifttype, -størrelse, -position og -farve tilpasses i menuen til højre. Er skriften markeret med grøn kan du ændre i teksten og tilføje ny tekst. Ændringer kan fortrydes ved at trykke på fortryd i menuen foroven.
Elementrotation
Du kan også rotere de tekstfelter, du har tilføjet. I menuen til højre kan du angive, hvor mange grader tekstfeltet skal roteres.
Lag
Du kan justere på hvilket lag et tekstfelt, billede, eller objekt bliver vist på dit omslag.
Slet eller duplikér
I menuen foroven kan du slette eller duplikere nye tekstfelter, efter du har klikket på det ønskede tekstfelt.
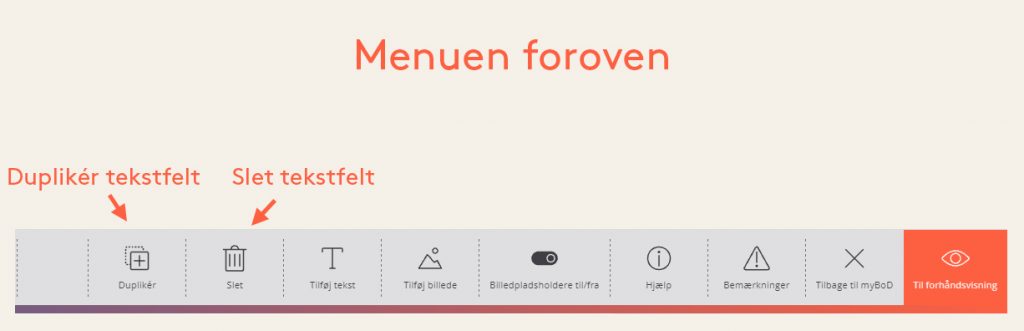
Tip: Gør din titel så stor og læsbar som muligt og gør brug af genretypiske skrifttyper og harmoniske skriftkombinationer!
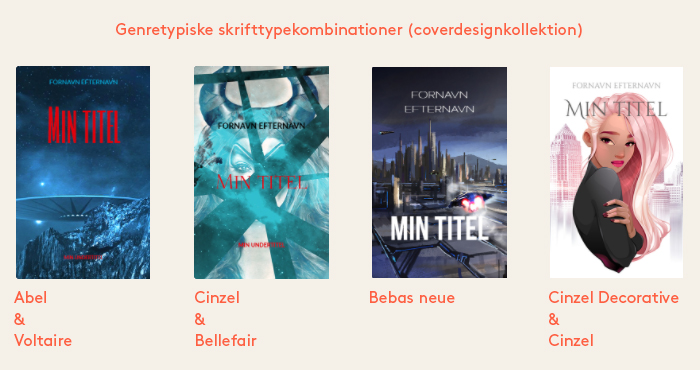
Farv baggrunden af dit omslag
Tilføj former og flader
I menuen til højre kan du under punktet “Former” tilføje trekanter, firkanter og cirkler til dit omslag. Fører du musen henover den figur, du godt kunne tænke dig, viser den sig som en hånd. Herefter skal du bare klikke på figuren og trække den over til omslaget.
Lav en baggrund
For at lave en baggrund, der dækker hele omslaget, trækker du en firkant op i venstre hjørne af den grå ramme og forstørrer firkanten indtil den når højre hjørne for neden af den grå ramme. Vær opmærksom på generelle retningslinjer nederst i artiklen.
Giv baggrunden farve
Derefter kan du ligesom med tekst ændre den ønskede farve med farvevælgeren eller angive de præcise farveværdier (CMYK/RGB/Hexadecimal).
Lag
Du kan også tilføje flere figurer, som du kan rykke frem og tilbage i lagene alt efter, hvad du ønsker skal være bagved eller foran hinanden.
Gennemsigtighed
Skal et underliggende lag skinne igennem til det øvre kan du ændre på gennemsigtigheden og dermed indstille den ønskede effekt.
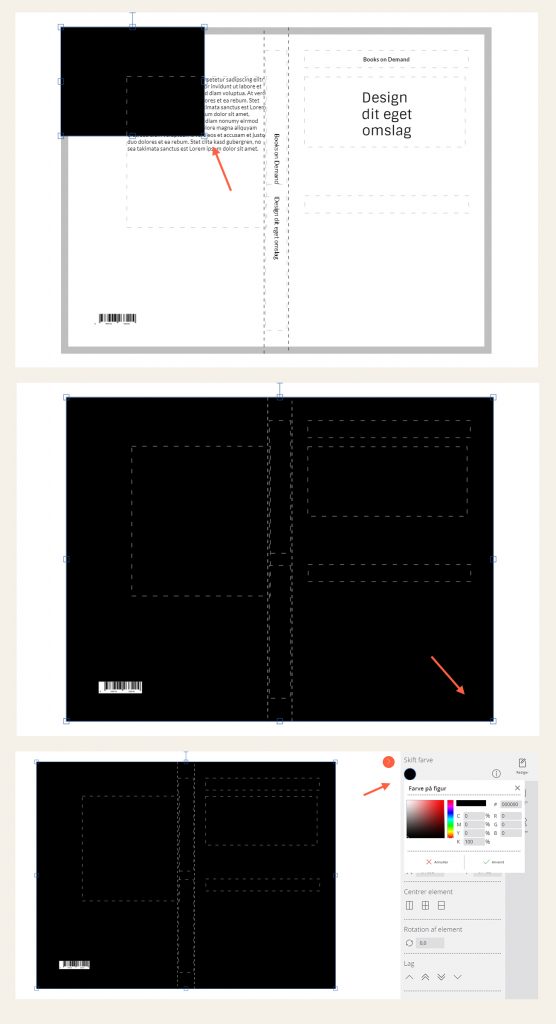
Design baggrunden med eget billede
Tilføj billede
I menuen for oven kan du tilføje billeder til dit omslag. Præcis ligesom med tekstfelterne kan du også slette og duplikere billederne. Dertil kan du erstatte det pågældende billede med et andet ved at trykke på “upload billede” i menuen til højre.
Gør billedet til baggrund
For at få billedet til at dække hele omslaget, trækker du det op i venstre hjørne af den grå ramme (det er vigtigt for beskæringen!) og forstørrer billedet indtil den fylder den grå ramme nede i højre hjørne.
Billedkvalitet
Efter du har tilføjet et billede, viser easyCOVER, hvor godt billedkvaliteten egner sig til tryk ud fra størrelsen af billedrammen.
Udsnit og størrelse
For at ændre det viste billedudsnit, skal arbejdsmodus aktiveres ved at doppeltklikke på billledet. Derefter kan du med “zoom” gøre billedet større eller mindre i menuen til højre, og du kan flytte rundt pü billedet inden for rammen.
Størrelse og position
Med elementværktøjet kan du justere den præcise størrelse og position.
Lag
Derudover kan du flytte elementer frem og tilbage mellem for- og baggrund.
Rotation
Under “rotation af element” kan du dreje billedet med uret.
Tip: Brug billedmateriale med et klart perspektiv. Få men godt kombinerede elementer hjælper anskueren til at fokusere blikket på det væsentlige. Vær opmærksom på farverne: varme farver egner sig godt til skønlitteratur, mens kolde farver er gode til fagbøger.
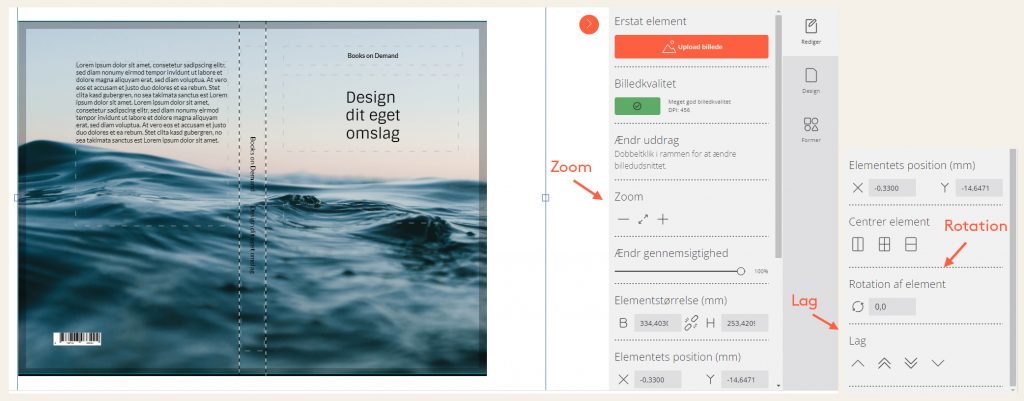
Omslag: generelle retningslinjer
Kanter og beskæring
Baggrunde, der dækker hele omslaget, skal række helt ind i den grå ramme, for på den måde at undgå, at der opstår tekniske fejl ved beskæringen af bogen.
Hårde overgange ved bogryggens kant fra forsiden eller bagsiden skal man helst undgå. Det kan nemlig få uheldige konsekvenser for dit omslag. Mikroskopiske forstyrrelser kan ende ud med, at en milimeter af en farverig bogryg havner på forsiden, eller at en milimeter af et billede, der fylder hele forsiden, havner på bogryggen.
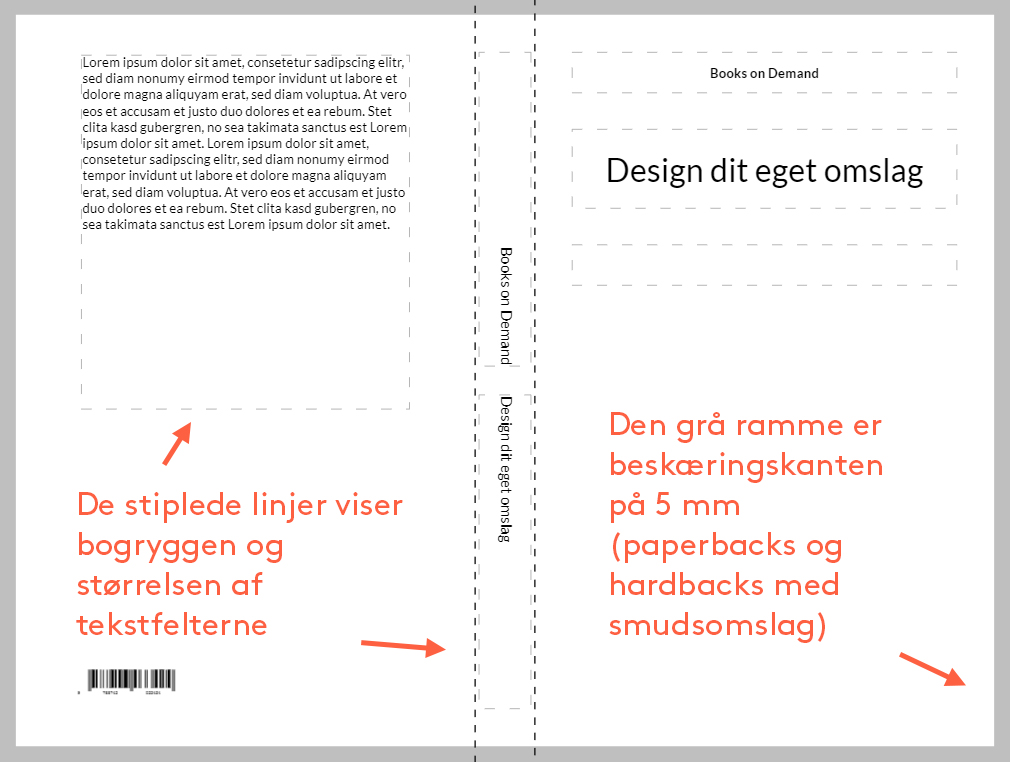
Forhåndsvisning af omslaget
Når du trykker på “forhåndsvisning” kan du se dit omslags endelige layout, der sendes videre til tryk. Forhåndsvisningen kan du downloade til dig selv. Er du tilfreds, kan du trykke på “færdig” og dermed gemme dit omslagsdesign som færdigt i dit myBoD-projekt. Vælger du derimod “tilbage til easyCOVER”, kan du fortsat arbejde videre med dit omslag.
Layout af cover
Forhåndsvisningen har det til formål, at du kan tjekke efter om alle informationerne er, hvor de skal være. Det bør også tjekkes efter, om alle tekstelementer er fuldkomne, og om de kan forbedres ved at blive brudt op. Forhåndsvisningen er en gengivelse af layoutet uden beskæring.
Farver og billedkvalitet i forhåndsvisningen
Forhåndsvisningen er kun vejledende og ikke ment til, at man derigennem skal få et indtryk af, hvordan farverne eller billedkvaliteten vil se ud i det endelige tryk.
Har du stadig spørgsmål?
Hvis du stadig har spørgsmål kan du læse videre i blogindlægget: “Tips og tricks til easyCover”.
Ellers må du endelig efterlade en kommentar.
Vi ønsker dig held og lykke med det nye easyCOVER-værktøj.
Har læst det hele igennem – hvordan kommer jeg i gang med easyCOVER?
Dbh Tommy
Hej, du finder knappen “Start easyCover” under punktet “Upload + tjek”, når du er i gang med at oprette et bogprojekt i myBoD.
Mange hilsner
Dit BoD-team
Det er meget fin vejledning!..tusind tak
Hvor kan man får lavet omslaget hen?
Mvh,
Margarita Hernandez Rodriguez
Hej, du finder knappen “Start easyCover” under punktet “Upload + tjek”, når du er i gang med at oprette et bogprojekt i myBoD.
Mange hilsner
Dit BoD-team