I del 1 af denne serie viste vi dig, hvordan du opsætter de første sider (titelbladene) i din bogblok i Microsoft Word. I del 2 definerede vi side- og sektionsskift i dokumentet, for at kunne indsætte forskellige typer af sidetal i bogblokken. I denne sidste del af serien ændrer vi dokumentets format, så det passer til dit bogformat og finpudser typografien.
Denne vejleding er også tilgængelig som en video-tutorial.
Meget få bøger trykkes i A4-format. De fleste forfattere vil dog i første omgang skrive deres tekst i netop A4, da det er standardindstillingen i mange tekstredigeringsprogrammer. Hos BoD kan du som forfatter vælge mellem ti standardformater, der passer til en lang række forskellige genrer. Som eksempel i denne serie bruger vi det mindste af vores formater, nemlig 12 x 19 cm.
Indsæt tekst
Efter indstillingerne foretaget i del 2 af denne serie er dokumentet blevet gjort klar til, at vi kan indsætte selve tekstdelen. Uanset om du skriver din tekst direkte i dokumentet eller kopierer den ind fra et andet dokument, kan du nu ændre dokumentets format når som helst.
Tilpas formatet
Under Layout > Størrelse > Flere papirstørrelser kan du i vinduet ændre på formatet i dokumentet. Vælg under Papirstørrelse valgmuligheden Brugerdefineret, og indstil under Bredde og Højde sideformatet til 12 x 19 cm (eller det ønskede format), som vist nedenfor. Nederst i vinduet er det vigtigt at vælge Anvend på: Hele dokumentet og ikke kun for den aktuelle sektion.
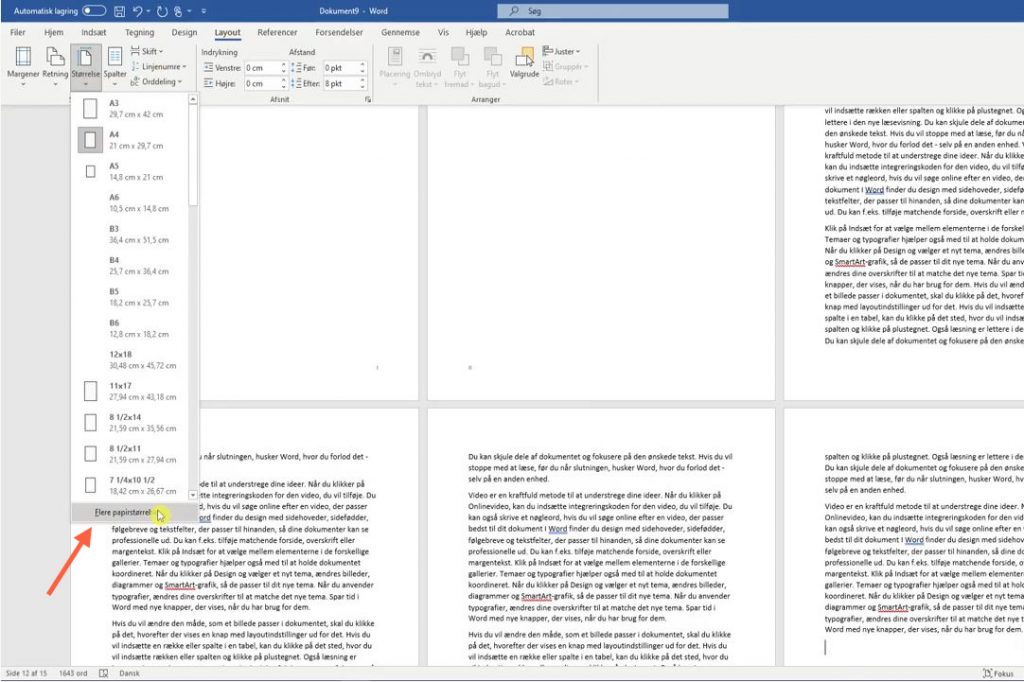
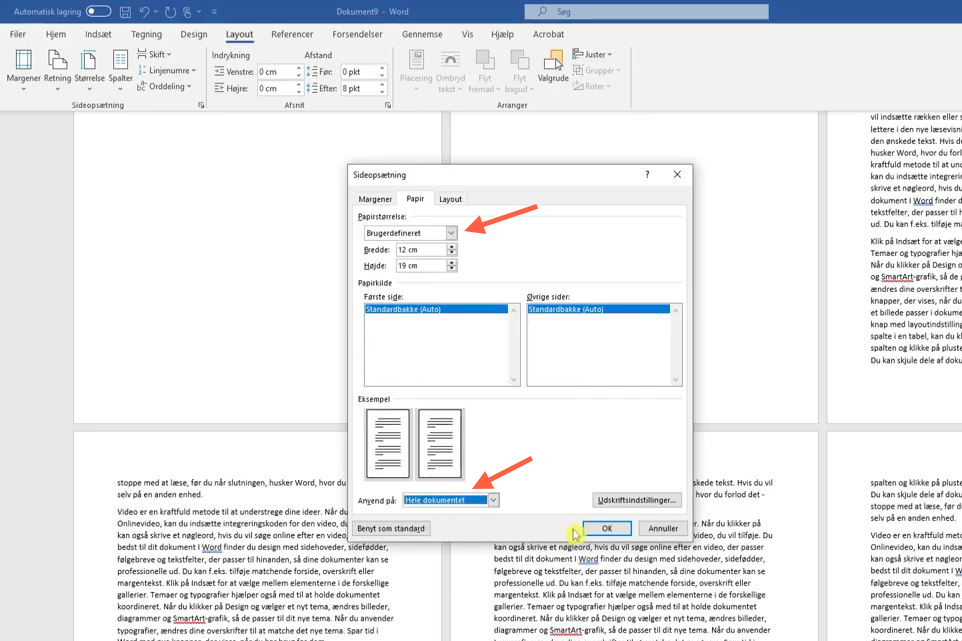
Efter vi har indstillet et mindre format vil teksten og opsætningen i første omgang ikke fremstå optimal. Da margenerne ikke automatisk tilpasses det nye format, kan de se meget brede ud i forhold til tekstdelen (se screenshot nedenfor). For at rette op på dette ændrer vi senere i guiden størrelsen på margenerne.
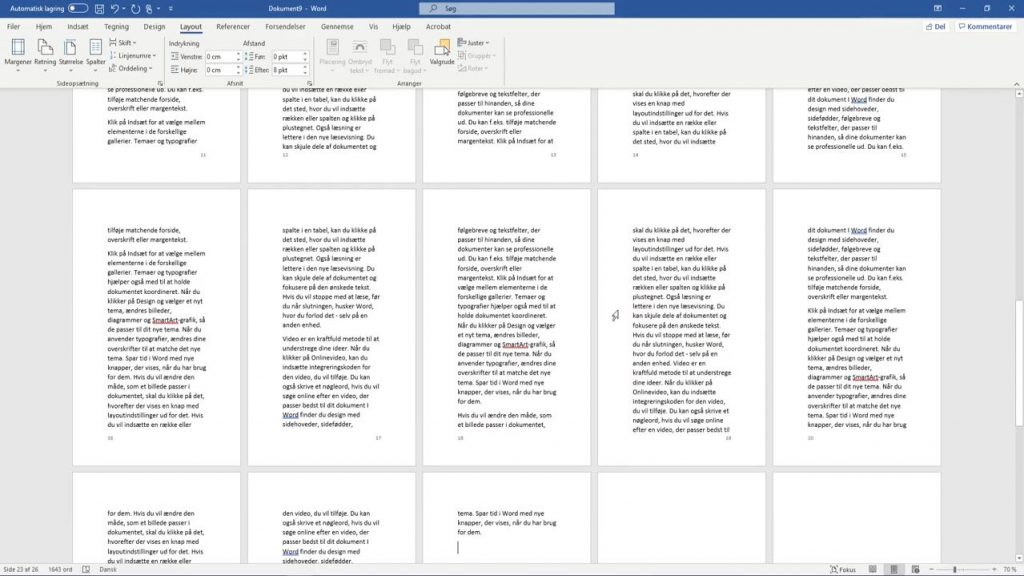
Justering af teksten
Vi ændrer nu teksten, så hver linje har samme længde. Det hjælper øjet til at følge linjerne og gør det derfor lettere at læse lange tekster. Marker teksten og klik på symbolet vist i screenshottet nedenfor.
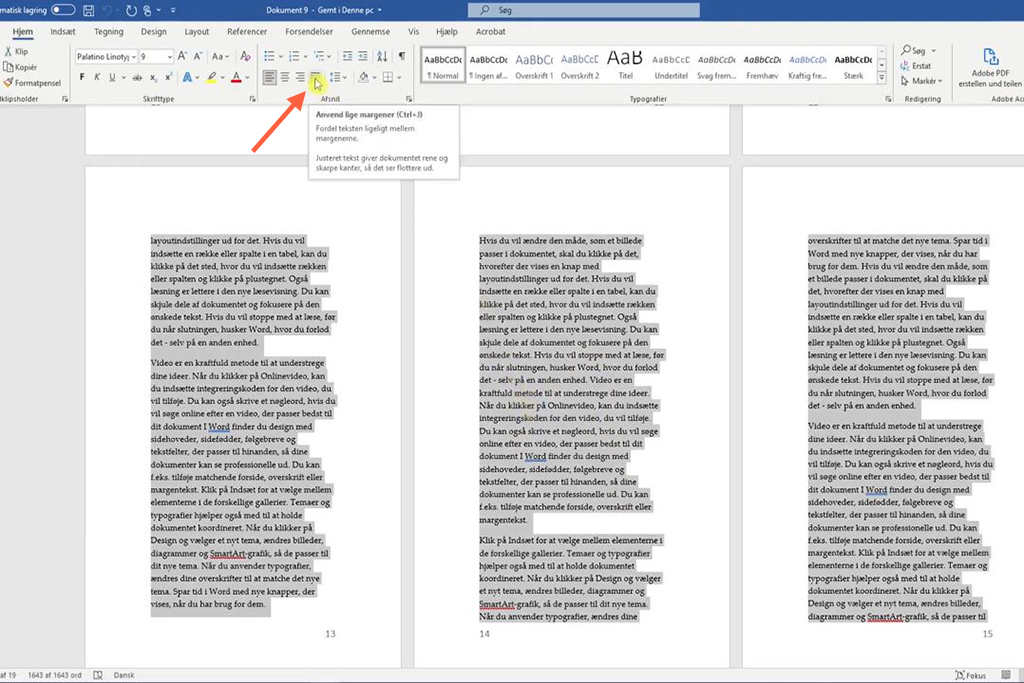
Tilpas margener
Via Layout > Margener > Brugerdefinerede margener åbner du et vindue, hvor du kan tilpasse margenerne. Igen skal du sørge for at vælge Anvend på: Hele dokumentet, og sikre, at du stadig har valgt Flere sider: Spejling af margener. I vores eksempel indstiller vi margenerne til 1,7 cm øverst, nederst og i bunden. Til den udvendige margen vælger vi 2 cm, så der er lidt mere plads til at holde på bogen.
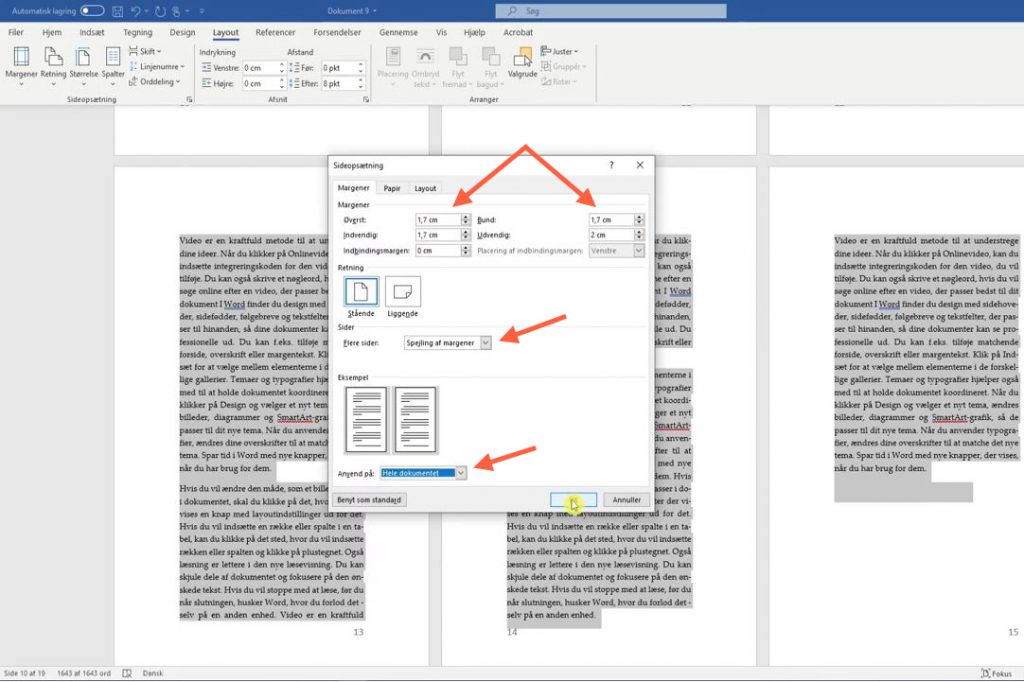
Finpudsning af typografien
Da vi har valgt at opsætte teksten med lige margener, er det vigtigt at aktivere den automatiske orddeling, fordi der ellers kan forekomme store mellemrum mellem de enkelte ord. Aktiver orddeling under Layout > Orddeling > Automatisk. Den automatiske orddeling fungerer desværre ikke altid perfekt, og det er derfor en mulighed at gennemgå nogle af orddelingerne manuelt. Du kan også indsætte en begrænsning på fx tre orddelinger i træk, så der ikke er for mange gentagne orddelinger. Dette gør du under Layout > Orddeling > Indstillinger for orddeling.

Nu indstiller vi skrifttype og -størrelse samt linjeafstand. På de følgende to screenshots kan du se, hvor du tilgår de forskellige indstillinger via fanen Hjem. Den valgte skrifttype i vores eksempel er Palatino Linotype, som er en standard-skrift i Word. Vi vælger derudover skriftstørrelse 9 og 1,15 i linjeafstand.

Da Word som standard indsætter et mellemrum før hvert afsnit, vil vi nu ændre dette for dokumentet. Under fanen Layout kan du under overskriften Afsnit sætte afstanden Efter til 0 pkt.
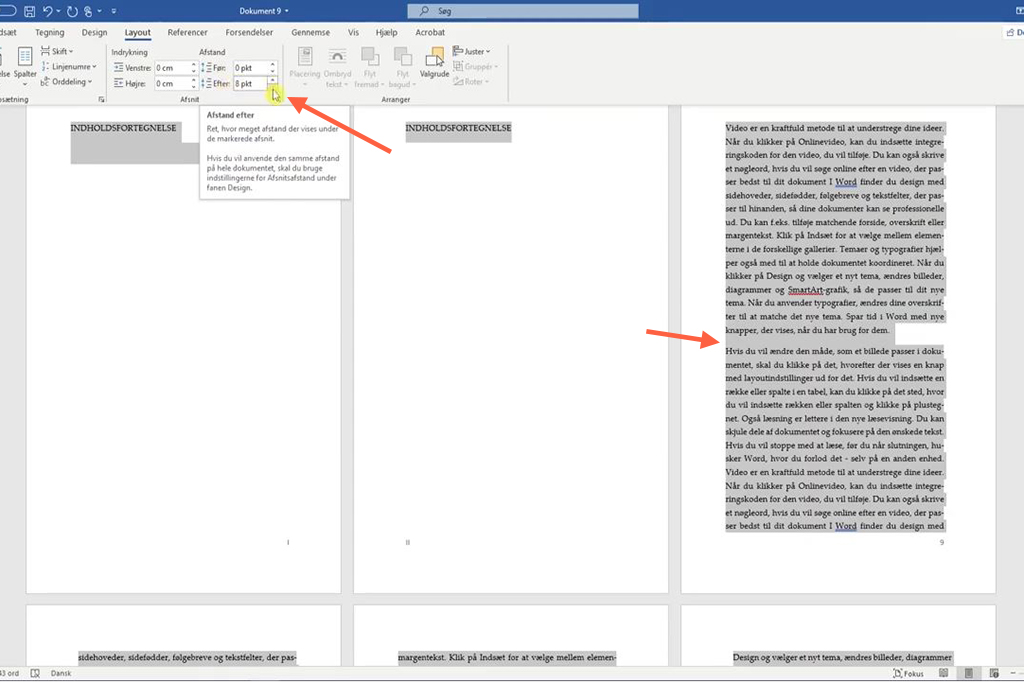
Hvis du vil indsætte et indryk i begyndelsen af et afsnit, skal du klikke på det lille symbol i menuen vist på screenshottet nedenfor, og derefter indstille indrykningen under Speciel > Første linje med fx 0,4.

Din bogblok er nu tættere på at blive en rigtig bog!
Med de forskellige indstillinger fra denne guide (både del 1, del 2 og del 3) har vi nu opsat bogblokken ud fra nogle grundlæggende principper inden for typografi. Du kan selvfølgelig altid arbejde videre med yderligere indstillinger, såsom brug af unikaler, kolumnetitler eller en anden skrifttype til at fremhæve kapiteloverskrifter. Her kan du eksperimentere og tilpasse bogblokken så det passer til dig og din bog.
Vi ønsker dig held og lykke med dit bogprojekt!

Jeg har et manuskript liggende klar, men kan ikke se at man kan lægge billederne på siderne… Er det ikke muligt! Eller er det bare mig, der ikke kan finde det?
Hej Pernille,
Du kan enten trække billeder ind i Word direkte fra dit skrivebord eller en mappe. Du kan også gøre det ved at trykke på fanen “Indsæt” ved siden af “Start” og trykke på billedeikonet med teksten “Billeder” under sig. Hvis du har brug for yderligere hjælp, er jeg nødt til at henvise dig til diverse guides på google.
God dag
Jeg har downloadet jeres Wordskabelon til 12×19 format. Når jeg så konvertere den til pdf fil bliver resultater en anden størrelse, som gør, at jeg ikke kan uploade min bogfil. Jeg har været inde og skabe de rigtige formater i min printer, ( customize document) men trods dette bliver udfaldet stadigvæk ikke korrekt. Måske ligger fejlen hos min printer??? Men har du nogen forslag til, hvor jeg kan få hjælp til dette andetsteds? Jeg har fx ingen problemer med at uploade bogfiler i A5 format. Det går glat igennem- men ikke alle bøger er jo ideelle i det format…. Mvh Lotte
Hej Charlotte
Det kan sagtens være, at problemet ligger i dit udprint. I så fald er du nødt til at undersøge dine printerinstillinger. Hvis du konverterer word-filen i det rigtige format til PDF, skulle den også gerne være korrekt. Se evt. vores YouTube-video med en guide til konvertering fra Word til PDF: https://youtu.be/R2rlGzL7m_Y?si=BMSniKn7D9j3kdtx
Jeg vil også anbefale dig at tjekke, om selve PDF’en er i det rigtige format – hvis den er det, kan du sagtens uploade den i myBoD uanset, hvordan din printer viser den.
Mange hilsner
Liv
Hej Liv
Jeg har skrevet en færdig roman/thriller på ca 300 sider og forventer at udgive den gennem BoD. Jeg er i færd med at følge din udmærkede video, helt slavisk for at oprette bogblokken, derefter importere teksten fra bogens fil.Dernæst føæge din video mht tryklar PDF.
https://www.youtube.com/watch?v=XVMWIbbhDdQ
Men kan ikke får WORD til at vise dobbeltside visning, har oprette de første 6 sider med sideskift iht din anvisning. Selvom registerer i margener/spejling af margener og OK, danner den ikke bogformat med de 2 sider. Hvad gør jeg forkert?. Har slået op 17 steder ift WORD og Microsoft support etc. Min tel er 60147620
Hej Frits
Jeg beklager meget det sene svar! Hvis du endnu ikke ikke har fundet ud af det, så får du her et svar.
Hvis du har fulgt videoen og lavet de samme indstillinger med margener/spejling af margener osv., så er det helt rigtigt. Word viser det ikke som dobbeltsider, og det er også helt rigtigt sådan. Vi har nemlig i sidste ende brug for en pdf-fil med enkeltsider, som i trykprocessen derefter automatisk laves til dobbeltsider i bogen.
Eksempel: Side 1 i din PDF er den første side i din bog – og er en højreside. Derefter kommer s. 2 og s. 3, som vil være den første dobbeltside i den fysiske bog, men som vises som to seperate sider i PDF’en (og derfor også i word).
Jeg håber, at det er svar nok, ellers er du velkommen til at ringe til vores kundeservice på +45 33 37 87 77.
Mange hilsner
Liv