I del 1 af denne serie viste vi dig, hvordan du kan ændre sideopstillingen i Word, hvilket er vigtigt for det videre arbejde med at gøre dit manuskript klar til at tryk. Derudover opsatte vi bogens titelsider. I denne anden del vil vi definere side- og sektionsskift i dokumentet med henblik på at kunne oprette forskellige sidetal på bl.a. venstre- og højresider.
Den samlede guide findes også som en video-tutorial.
Sidetal gør det lettere for læseren at navigere i bogens indhold. De kan bl.a. bruges som markering af bestemt indhold, som reference i indholdsfortegnelsen eller som indikator for læseflowet. Normalt bruges det almindelige talsystem til at nummerere selve tekstdelen i bogen. Titelbladene skal ikke indeholde sidetal og indholdsfortegnelsen kan man vælge at paginere med romertal.
I dette eksempel vil vi opsætte sidetallene på følgende måde:
- Titelbladene skal være uden sidetal.
- Indholdsfortegnelsen pagineres med romertal.
- Der skal anvendes almindelige tal i selve tekstdelen.
For at opsætte det sådan, arbejder vi med de såkaldte sektionsskift i Word. De adskiller sig fra sideskift ved at de ikke kun opdeler dokumentet visuelt, men også i selve strukturen. Det betyder, at når vi har defineret de tre sektioner, vi ønsker for hhv. 1. titelbladene, 2. indholdsfortegnelsen og 3. selve teksten, kan vi give hver sektion forskellige typer sidetal (eller udelade dem helt).
Definition af side- og sektionsskift
Først aktiverer vi formateringssymbolet (¶) for bedre at kunne følge med i de bagvedliggende indstillinger for de næste trin. Derefter tilføjer vi to tomme sider efter dem som vi allerede oprettede i første del af denne blogserie. Disse to sider er hhv. forsiden og bagsiden efter kolofonen. Bemærk, at hver side indtil nu er blevet afsluttet med et sideskift. Efter den anden tomme side indsætter vi nu i stedet et sektionsskift, så de første seks sider i dokumentet er én samlet sektion, nemlig sektion 1. titelbladene. Du indsætter sektionsskiftet ved at placere cursoren bag det sidste ord på den pågældende side og vælge: Layout > Skift > Sektionsskift > Næste side (se screenshot nedenfor).
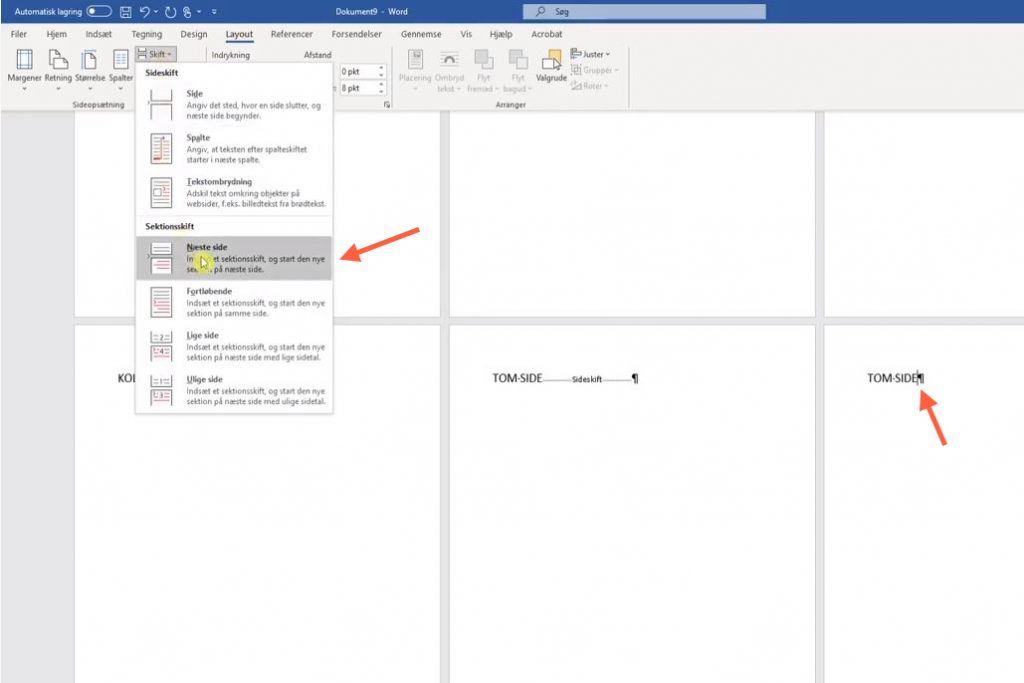
Vi gentager dette trin efter den sidste side i indholdsfortegnelsen (se screenshot nedenfor). Efter sektionsskiftet begynder selve tekstdelen. På den måde er dokumentet nu opdelt i tre sektioner:
- 1. Titelbladene
- 2. Indholdsfortegnelsen
- 3. Selve tekstdelen.
Du kan bruge sektionsskift til så mange andre afsnit i dokument, som du ønsker – fx hvis du har en liste over figurer eller bilag til sidst.
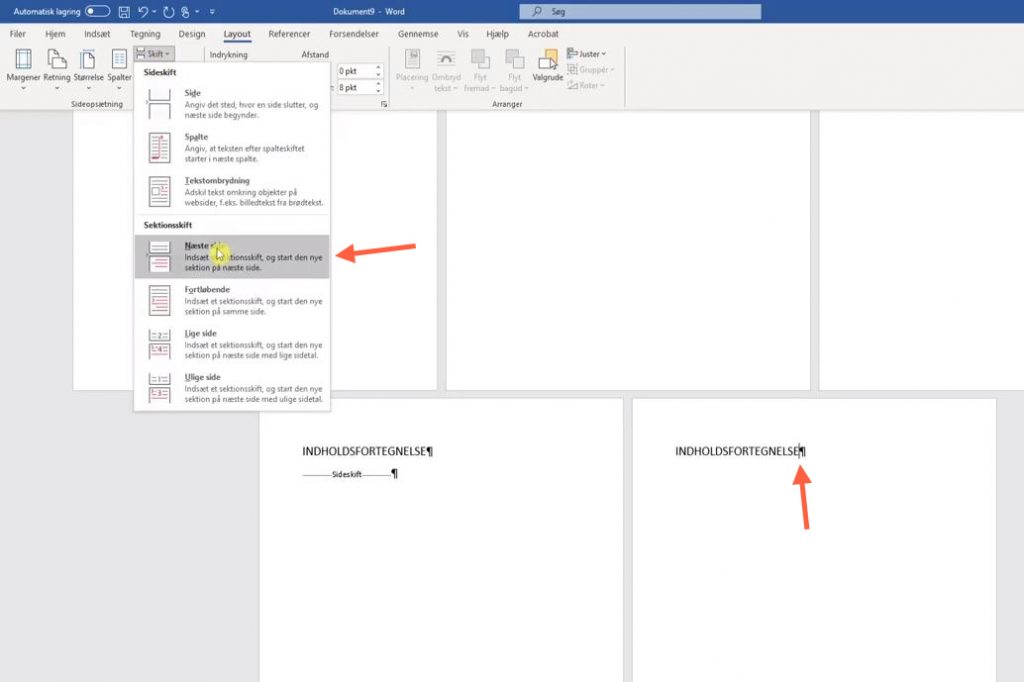
Adskil sektionerne fra hinanden
For at kunne indsætte forskellige sidetal i de forskellige sektioner, skal vi først adskille sektionerne fra hinanden. For at gøre det, skal du placere cursoren efter det sidste ord på den første side i indholdsfortegnelsen, og derefter vælge Indsæt > Sidefod > Rediger sidefod (første screenshot nedenfor). Dernæst deaktiverer vi indstillingen “Sammenkæd med forrige” ved at klikke på knappen én gang (andet screenshot nedenfor). På den måde adskilles sektionen med indholdsfortegnelsen fra sektionen med titelbladene, og vi kan nu indsætte forskellige sidetal i de to sektioner. Gentag dette på den anden indholdsfortegnelsesside og den første tekstside. Til sidst aktiverer vi indstillingen “Forskellige på lige og ulige sider” (tredje screenshot nedenfor). Denne indstilling gør, at vi kan indsætte sidetal modsatrettet, dvs. sidetal i venstre side på lige sider og i højre side på ulige sider, så det passer med en fysisk bog.
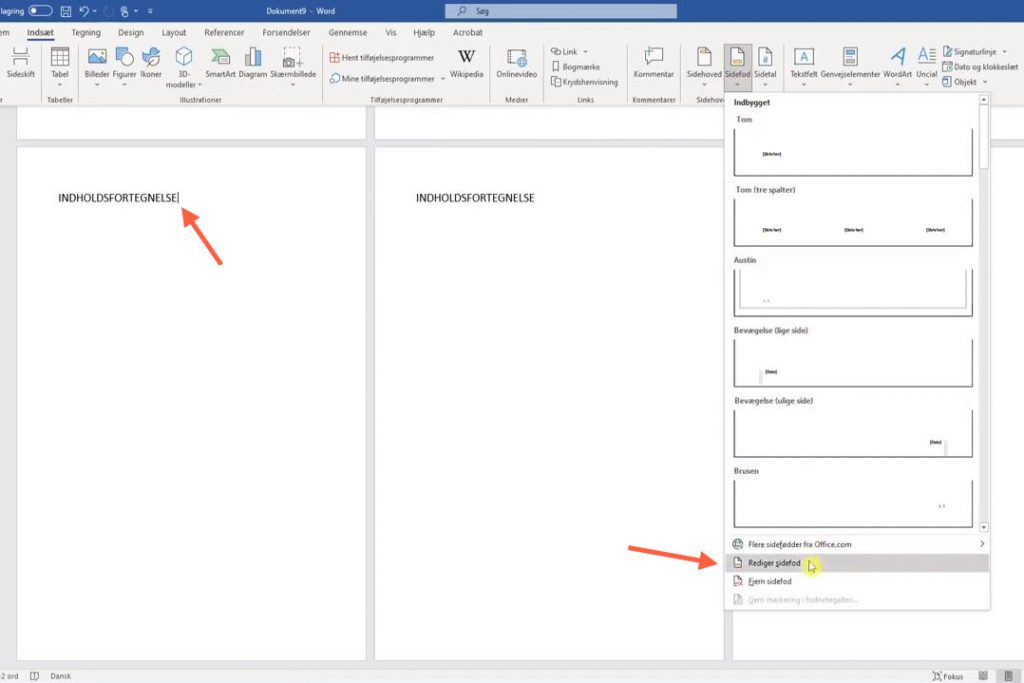
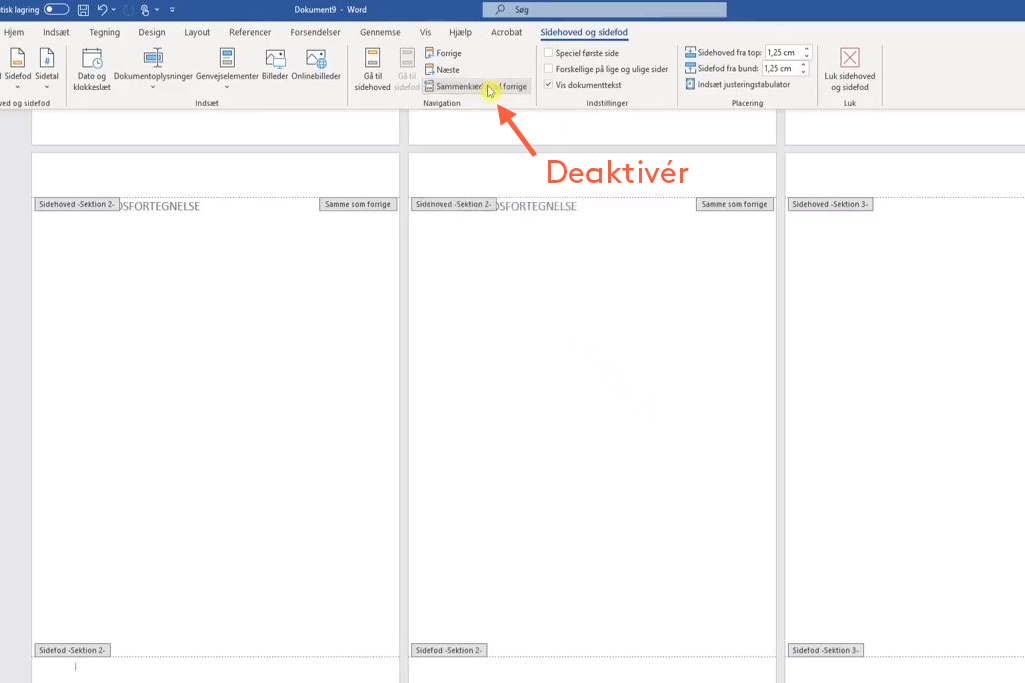
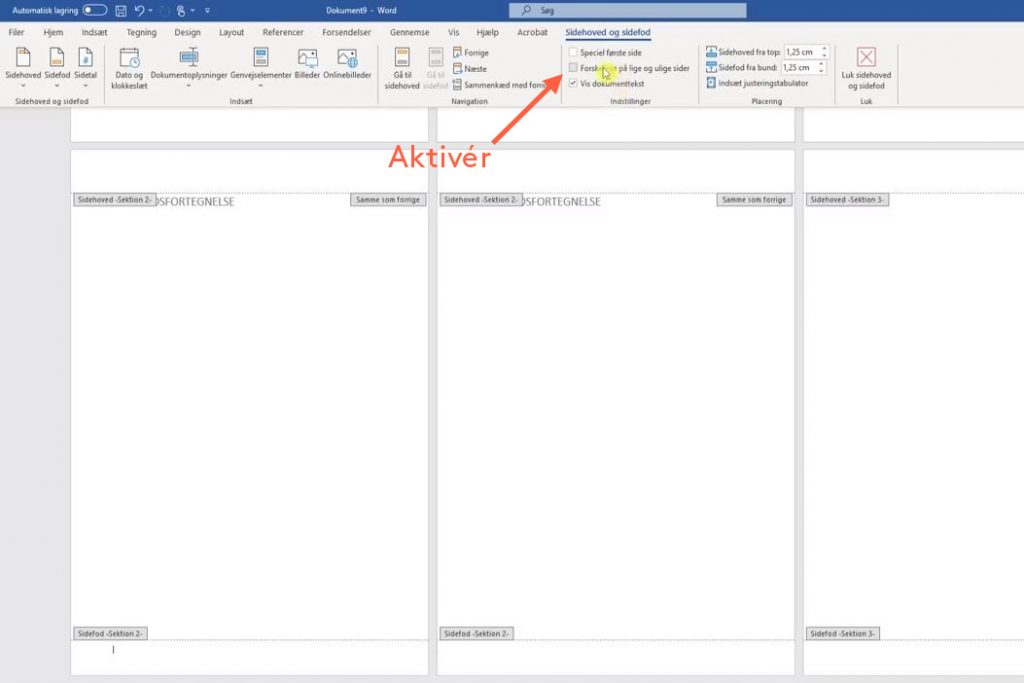
Indsæt sidetal
Vi indsætter nu det første sidetal i dokumentet. Dette skal indsættes på den første side i indholdsfortegnelsen, som er en højreside og dermed har et ulige sidetal. Vi vil derfor også indsætte sidetallet i højre side, hvilket gøres ved at vælge Sidetal > Nederst på siden > Almindeligt tal 3.
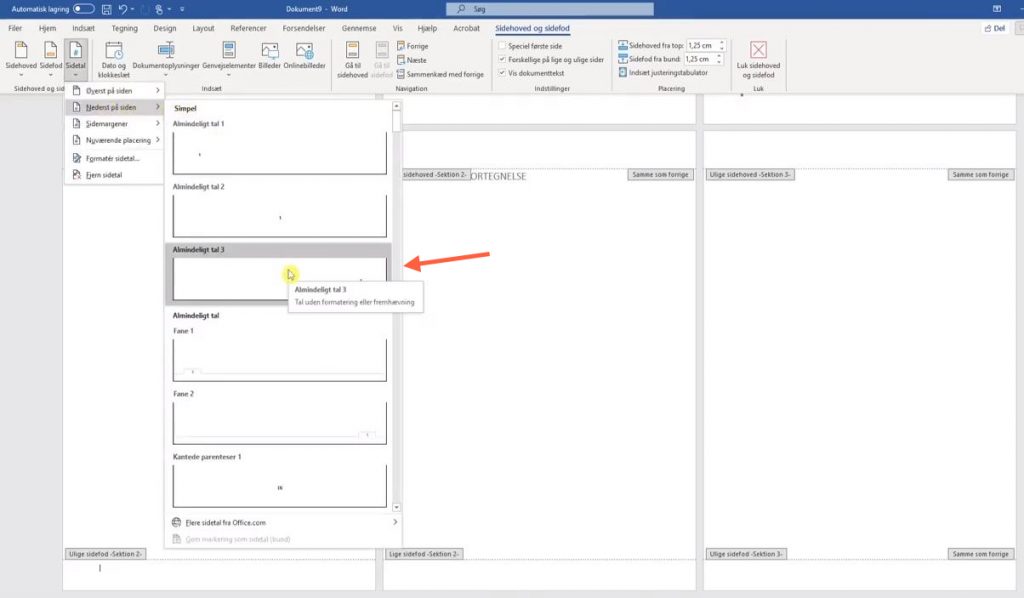
Da vi ikke ønsker at bruge det almindelige talsystem, men i stedet romertal i indholdsfortegnelsen, markerer vi sidetallet (i dette eksempel s. 7), og vælger derefter Sidetal > Formatér sidetal som vist på screenshottet nedenfor.
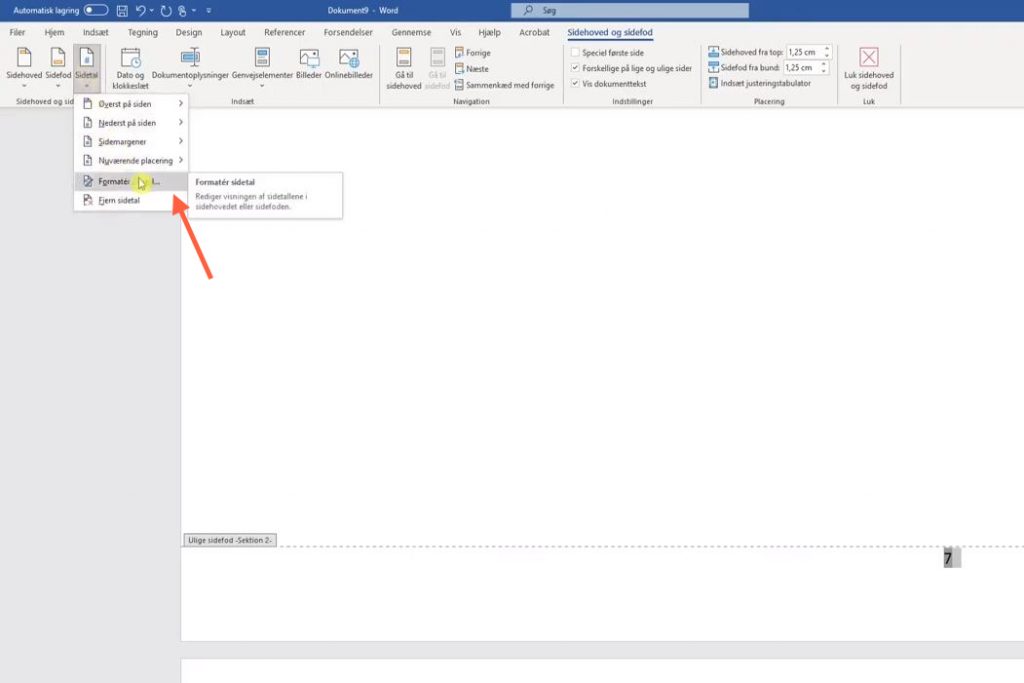
Derefter åbnes der et vindue, hvor vi kan ændre talformatet til romertal. Derudover er det vigtigt at sidetallet ikke skal fortsætte fra forrige sektion, men i stedet vælge Begynd med, hvorefter Word automatisk vælger det store romerske I-tal.

Gentag processen for den eller de næste sider i indholdsfortegnelsen – dog med den forskel, at du denne gang justerer sidetallet til venstre (Almindeligt tal 1).
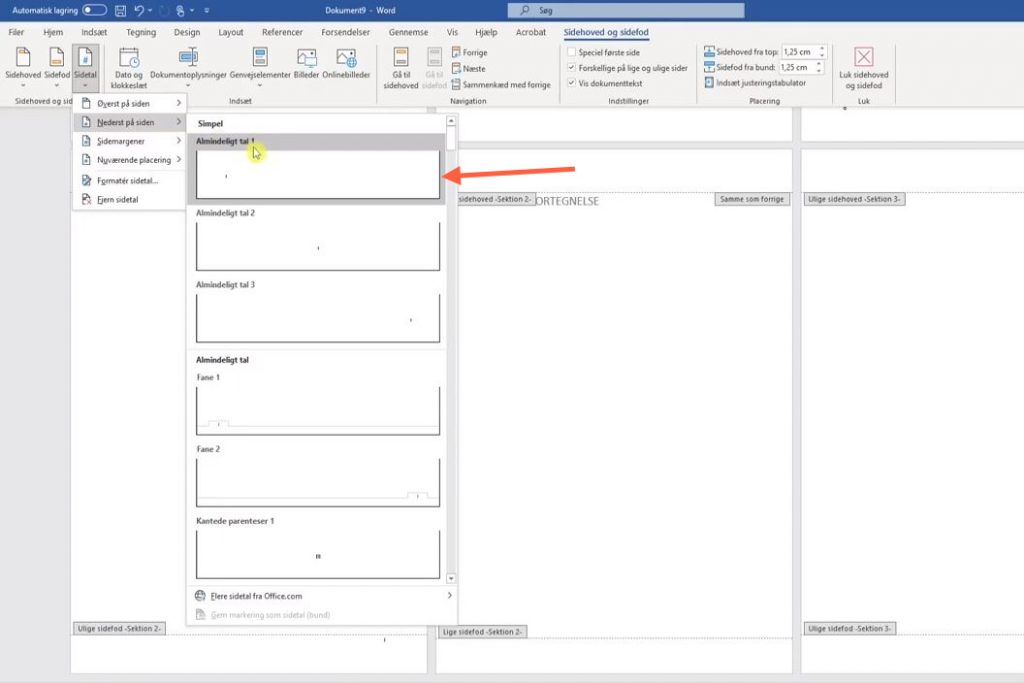
På samme måde kan vi nu indsætte sidetal i selve tekstdelen. Da tekstdelen her starter på side 9, altså en ulige side, skal vi indsætte sidetallet i højre side. Vælg derfor Sidetal > Nederst på siden > Almindeligt tal 3. I vinduet vælger vi i stedet for romertal det almindelige talsystem (1, 2, 3 …), som vist på screenshottet nedenfor.
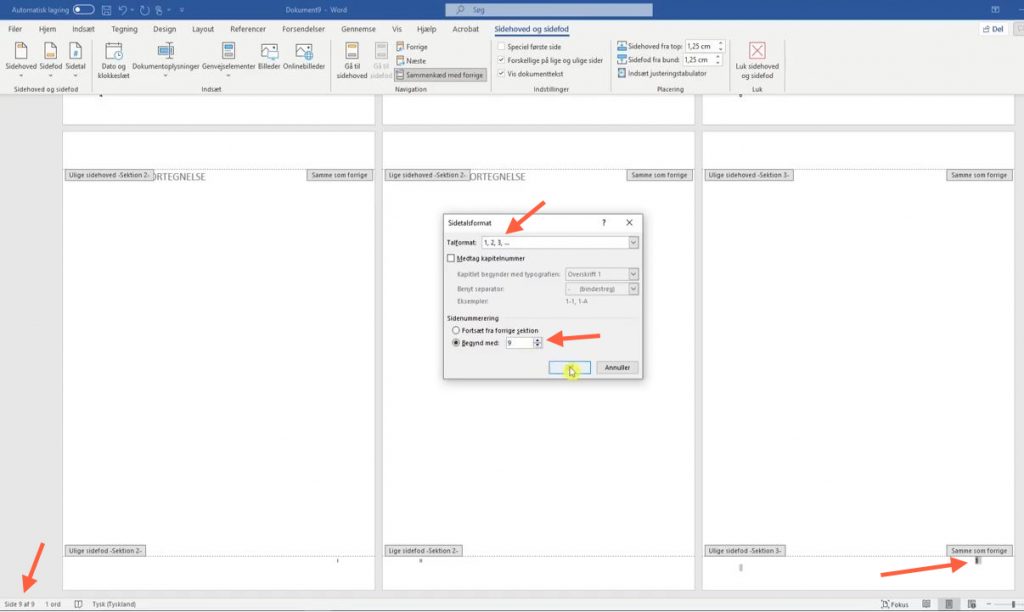
Du bør nu have oprettet et dokument på ni sider med romerske sidetal på side 7 og 8 og et almindeligt sidetal på side 9. Resten af sidetallene i tekstdelen (sektion 3) indsættes nu automatisk af Word, når du tilføjer nye sider.
Fortsættes…
I del 3 af denne serie viser vi dig, hvordan du kan oprette dit Word-dokument i det rigtige format, så det passer til dit bogformat. Derudover kommer vi ind på, hvordan man kan finpudse typografien, så tekststørrelse, margener og linjeafstand sættes så læsevenligt op som muligt. Disse er de sidste forberedende trin, før dit dokument er klar til at blive eksporteret til en PDF, og dermed en færdig tryk-fil til upload i myBoD.
